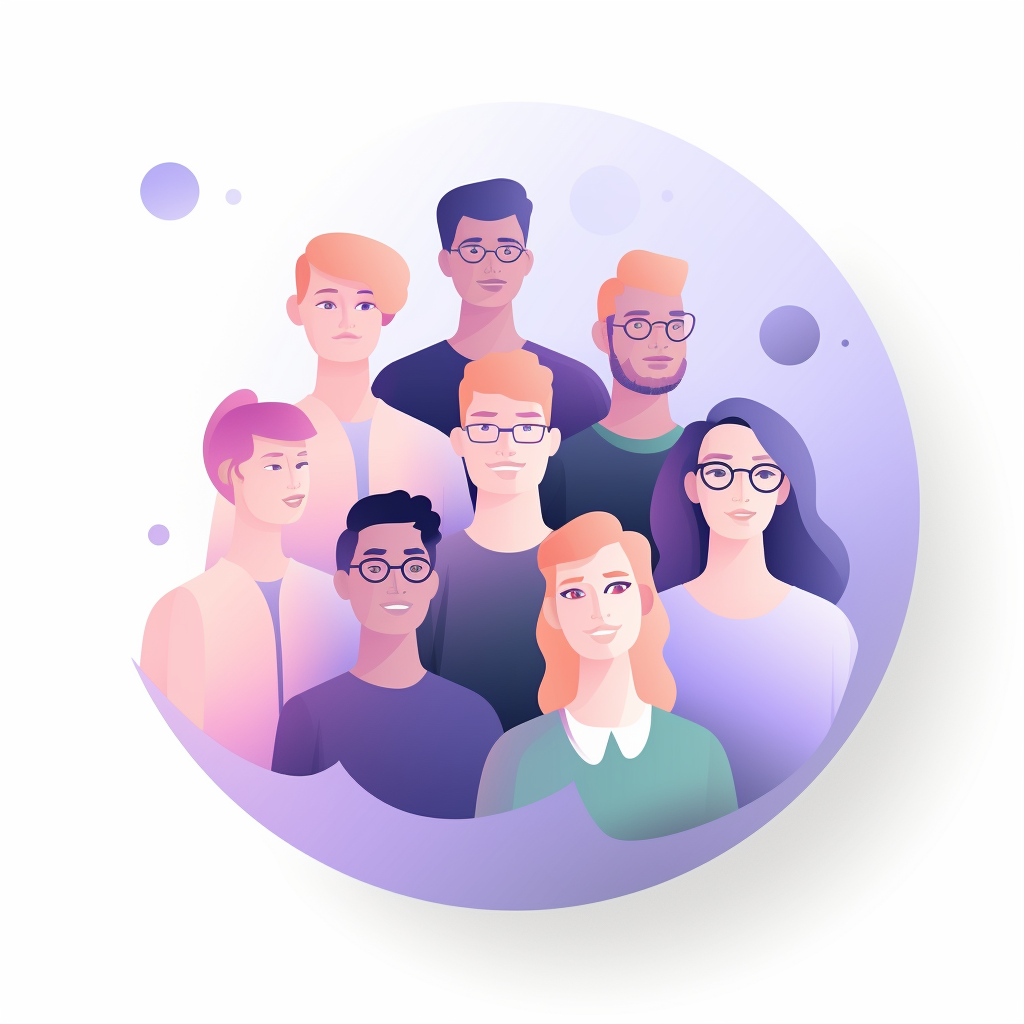Introduction
On Linux systems, users and groups are fundamental concepts that help manage access to files and resources. Users represent individual accounts, while groups are collections of users that share common permissions. By organizing users into groups, system administrators can efficiently manage access rights and simplify permission management.
In this blog post, we’ll explore how to add a user to a group on Linux using the usermod and gpasswd commands. We’ll also discuss how to view group memberships and verify that a user has been successfully added to a group.
Adding a User to a Group Using the usermod Command
The usermod command is a versatile tool for modifying user accounts on Linux. One of its key features is the ability to add a user to a group. The basic syntax for adding a user to a group using the usermod command is as follows:
sudo usermod -a -G groupname usernamesudo: Theusermodcommand typically requires root privileges, so we usesudoto execute the command with elevated permissions.-a: The-aoption stands for “append” and ensures that the user is added to the specified group without being removed from any other groups.-G: The-Goption is followed by the name of the group to which the user will be added.groupname: The name of the group you want to add the user to.username: The name of the user you want to add to the group.
For example, to add a user named “johndoe” to a group named “developers,” you would use the following command:
sudo usermod -a -G developers johndoeAdding a User to a Group Using the gpasswd Command
An alternative method for adding a user to a group is the gpasswd command. The gpasswd command is primarily used for managing the /etc/group file, which contains group information. The basic syntax for adding a user to a group using the gpasswd command is as follows:
sudo gpasswd -a username groupnamesudo: Thegpasswdcommand also requires root privileges.-a: The-aoption specifies that we want to add a user to the group.username: The name of the user you want to add to the group.groupname: The name of the group you want to add the user to.
For example, to add a user named “johndoe” to a group named “developers,” you would use the following command:
sudo gpasswd -a johndoe developersViewing Group Memberships
To verify that a user has been successfully added to a group, you can use the groups command. The groups command displays the group memberships for a specified user. For example, to view the group memberships for a user named “johndoe,” you would use the following command:
groups johndoeThe output will list all the groups that the user “johndoe” is a member of, including the newly added group.
Conclusion
Managing users and groups is a fundamental aspect of Linux system administration. By adding users to groups, you can efficiently control access to files, directories, and system resources. Whether you’re using the usermod or gpasswd command, adding a user to a group is a straightforward process that can be accomplished with just a few simple steps.
We hope you found this tutorial
helpful and that you now have a better understanding of how to add a user to a group on Linux. As you continue to work with Linux systems, you’ll discover that effective user and group management is essential for maintaining a secure and well-organized environment. Whether you’re a system administrator, developer, or Linux enthusiast, mastering user and group management is a valuable skill that will serve you well in your Linux journey.
A Special Offer
But wait, that’s not all!
If you want to become a true Linux ninja, you’ve got to check out my new e-book called “Shell Samurai – Master the Linux Command Line.” 📚🥷
This e-book is jam-packed with tips, tricks, and techniques that will help you master the Linux command-line like a samurai.
Whether you’re a beginner or an experienced user, Shell Samurai has something for every Linux user.
What are you waiting for?
Grab your copy of “Shell Samurai – Master the Linux Command Line” today and start your journey to becoming a Linux command line master!
Click the link below to grab your copy, and use coupon code KERNEL for 20% off: